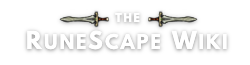Tag: Visual edit |
No edit summary Tag: Visual edit |
||
| Line 64: | Line 64: | ||
==Lock== |
==Lock== |
||
| − | This button to the |
+ | This button to the right of the action alots will lock or unlock the slots of the currently selected bar. This means that the player will not be able to drag any items or abilities on the bar, and tooltips won't be shown. However, the player can still drag items/abilities onto the action bar to replace existing/empty slots. |
==Trashcan== |
==Trashcan== |
||
Revision as of 02:05, 21 January 2014

An empty action bar (click to enlarge).
The Action bar is an Interface which features numbered slots that players may drag various Abilities or inventory items. This allows the player to use the assigned ability or item quickly by simply pressing the corresponding key on their keyboard.
Status Globes
The top of the action bar consists of four status globes.
Life Points
The the globe will turn green if the player is poisoned and flash if the player has less than 20% of their maximum heath remaining. The player's current life points are displayed by the red bar adjacent to the globe.
If the player has cure for poison in their inventory, they can click on the icon and will consume one dose of antipoison or the runes for a cure me spell. If the player has different kinds of antipoison (such as regular antipoison and super antipoison), the highest level will be used (so in the above example, super antipoison would be used if the Life Points icon is clicked). If the player has the Prayer book from The Great Brain Robbery, the icon will not cure the poison; the player has to manually use the prayer book.
Auto-retaliate and Adrenaline
Crossed swords indicate that auto retaliate is on, while a single sword indicates auto retaliate is off. The percentage of adrenaline built up is displayed next to this icon as a yellow bar.
Prayer Points
This icon has the option to toggle quick prayers on and off. These quick prayers can be set by right-clicking the Prayer icon and choosing "select quick prayers" to open a menu which enables a player can choose which prayers they want activated when enabling quick prayer. If the player already has prayers on, toggling the quick prayers on will turn them off and turn on the quick prayers. If a player toggles the icon again, the prayers turn off. If a player turns on prayers without toggling the prayer icon, he or she can turn the prayers off completely by toggling the icon two times quickly. This is a good strategy to reduce prayer point usage. Remaining prayer points are displayed as a blue bar next to this globe.
Summoning Points
By default, clicking the summoning globe will bring up the summoning interface. This can be changed by right-clicking, and selecting "choose left-click option." Remaining summoning points are displayed as a teal bar adjacent to this globe.
12 Slots
The 12 slots are easily found in the center of the Action Bar. By using these slots, a player is able to easily find and select an ability that they would want to use. To use these abilities, the player only needs to press the corresponding key in the corner of slot. These keys start out as 1, 2, 3, 4, 5, 6, 7, 8, 9, 0, - and =, but they can be changed by right clicking on the slot and selecting the "Customise Keybind" option, then selecting which key they would like to replace it with. The player can also just click on the ability's icon, to use the ability.
File:Shortcuts on action bar.png
To move abilities or inventory items to the Action Bar, simply drag any ability from the ability book, items from the inventory, prayer from the prayer list, or a few other choices.
Actions:
Selecting An Action Bar
A player can have up to five different Action Bars saved, if the player is a member, and 1 if the player is a non-member. The bar can be changed by clicking on the up or down arrow to the right of the 12 slots or by. The current bar selected will show up between the two arrows. Another way to select a different bar is by holding Shift followed by the number of the bar you want (Shift+1, Shift +2, etc.) or by right clicking on the number. The option "Customise Modifier Key" can also be chosen after right clicking on the number, which will allow you to change Shift to either the Ctrl key or Alt key.
Adrenaline Bar
Shown directly above the 12 slots, this indicates the current amount of Adrenaline a player has built up, which replaced the old system of special attacks.
Lock
This button to the right of the action alots will lock or unlock the slots of the currently selected bar. This means that the player will not be able to drag any items or abilities on the bar, and tooltips won't be shown. However, the player can still drag items/abilities onto the action bar to replace existing/empty slots.
Trashcan
Found below the Lock, dragging an ability from the action bar to the trashcan will completely remove the ability from the action bar. By right clicking on the trashcan, the entire action bar can be cleared.
Minimization
Found in the top-right of the action bar, clicking this button will completely hide the action bar: doing this will allow you to chat without pressing the Enter key. Right-clicking it will also give the option to sheathe/unsheathe your equipped weapons/shield. Press the button again to make the action bar reappear. If the action bar is minimized, using the * on a standard QWERTY keyboard to toggle sheathe will not work.
Targeting
Found in the top-left of the action bar, clicking this will allow you to target an enemy. An enemy is always targeted when you attack them, but by doing it this way, it is possible to find out about the enemy before going anywhere near it. The target button is quite small, but by right clicking on it and selecting "Customise-keybind", it is possible to bind it to nearly any key you want.
A special icon appears above the target. Using an ability against a targeted enemy as the first move does not grant adrenaline.
Note: Targeting is no longer possible with the NIS update.